Salesforce Marketing Cloud is a digital marketing automation and analytics tool. It allows you to understand your customers better, and design personalized digital marketing campaigns to engage them throughout their product journey.
RudderStack allows you to integrate your source to Salesforce Marketing Cloud and send data to Salesforce Marketing Data Extensions.
Getting started
Before configuring your source and destination in RudderStack, please verify if the source platform is supported by Salesforce Marketing Cloud by referring to the table below:
| Connection Mode | Web | Mobile | Server |
|---|---|---|---|
| Device mode | - | - | - |
| Cloud mode | Supported | Supported | Supported |
Once you have confirmed that the platform supports sending events to Salesforce Marketing, perform the steps below:
- From your RudderStack dashboard, add the source. From the list of destinations, select Salesforce.
- Give a name to the destination and click Next. You should then see the following screen:
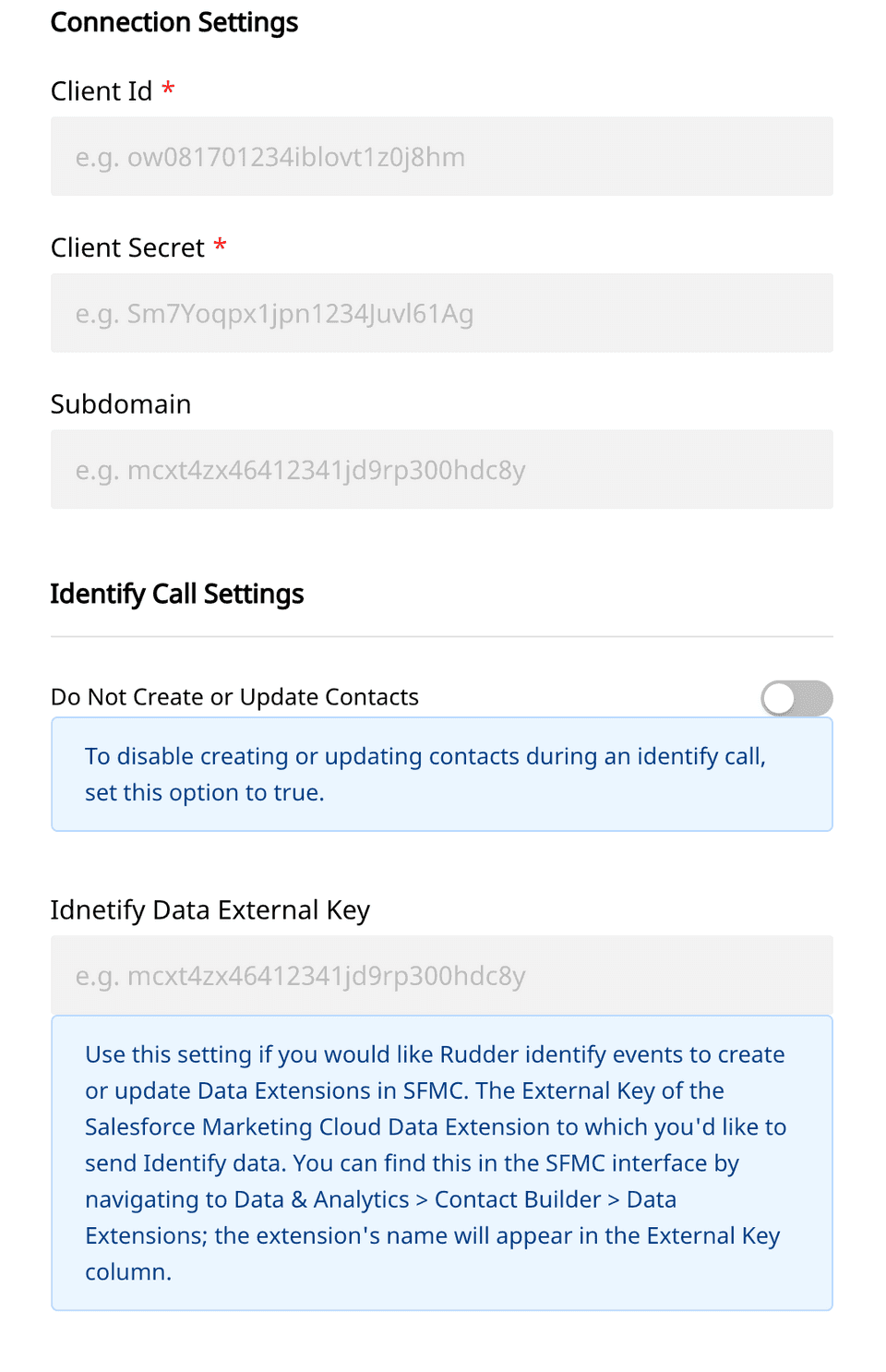 Salesforce Connection Settings
Salesforce Connection SettingsSettings
- Client Id, Client Secret: To get the
clientIdandclientSecret, follow these steps.- After logging in to your Salesforce marketing account, go to the Setup page.
- Under Platform Tools, you will find Apps where you can select Installed Packages.
- Click New to create a new package. We recommend giving it a name such as RudderStack.
- Click Add Component and select API Integration.
- Select the Server-to-Server Integration Type.
- The following permissions are needed to configure the destination correctly. Otherwise, you'll get the insufficient Privileges error from SFMC:
Email: Read, WriteWeb: Read, WriteAutomations: Read, Write, ExecuteJourneys: ReadList And Subscribers: Read, WriteData Extensions: Read, WriteTracking Events: ReadWebhooks: Read, Write
- Click Save.
- Subdomain: From the URL received, such as
https://mxxxxxxxxxxxxxxxxxxxx.rest.marketingcloudapis.com/,mxxxxxxxxxxxxxxxxxxxxis the subdomain. - Do not create or update contacts: This setting is disabled by default. Toggle it on to disable creating or updating contacts via an
identifycall. - Identify Data External Key: Use this setting if you would like RudderStack to send
identifyevents for creating or updating data extensions in Salesforce Marketing. The External Key of the data extension is needed for mapping the data.
You can find the external key in the SFMC interface by going to Data & Analytics, and navigating to Contact Builder - Data Extensions. The extension's name can be found in the External Key column.
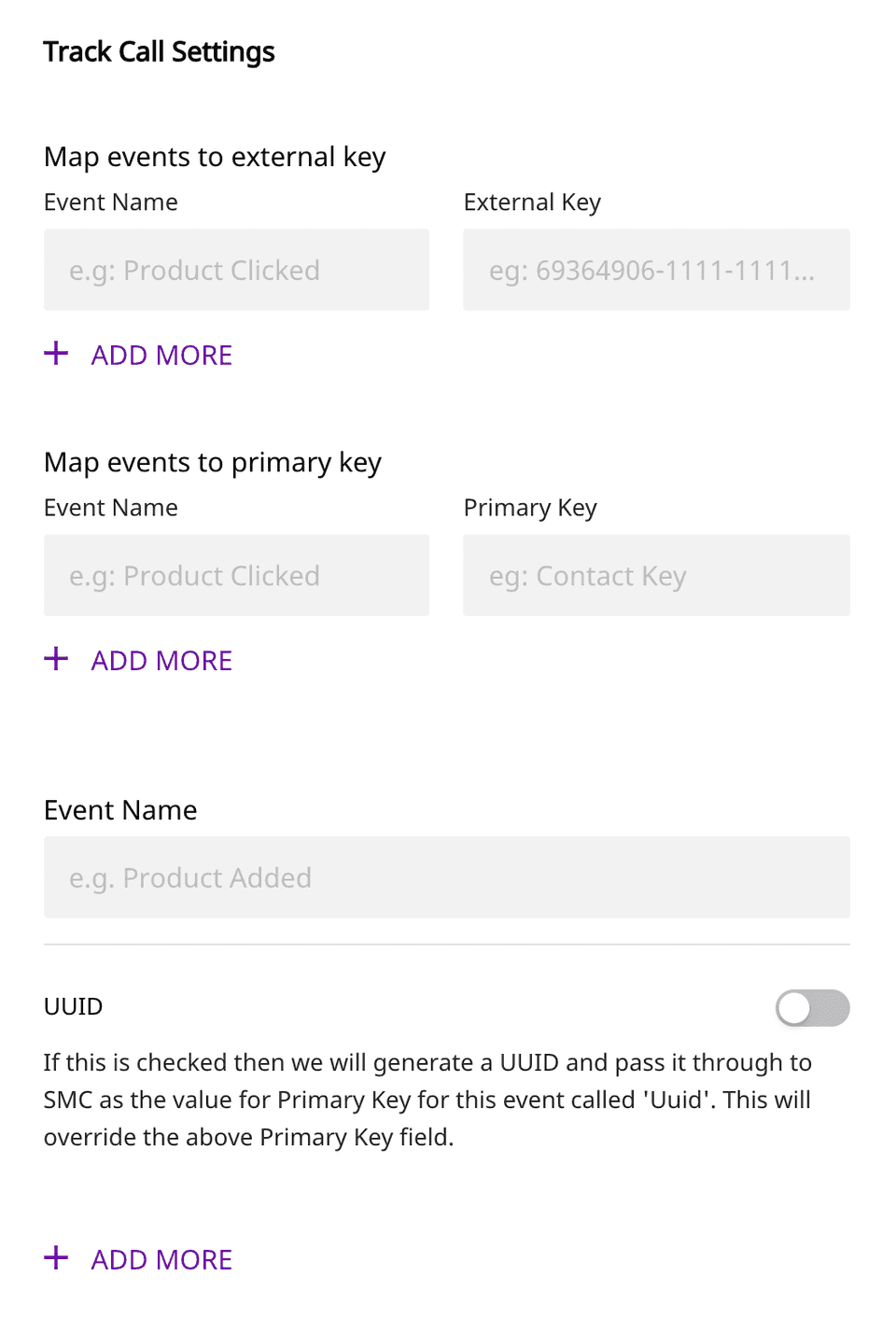
- Map events to External Key: This setting is for mapping
trackevents to a certain Data Extension in Salesforce Marketing Cloud. For the "Event Name" field, enter the name of the event that you want to send to Salesforce Marketing Cloud. Then, for the "External Key" field, enter the Data Extension's External Key that you would like to route the event data to. Click "Add More" and repeat for alltrackevents you would like to send to SFMC.
"Event not mapped for this track call"You can find the external key in the SFMC interface by going to Data & Analytics and navigating to Contact Builder - Data Extensions. The extension's name can be found in the External Key column.
- Map events to Primary Key: For all events going to a Data Extension, there needs to be a
Primary Key. By default, if you do not use this setting, RudderStack will create aPrimary KeycalledContact Keyand assign it to theuserIdof the event. If nouserIdis present, then it will be assigned to theemail. Use this setting if you would like to map your ownPrimary Key. In the "Event Name" field, indicate the name of the event you would like to choose your ownPrimary Keyfor. Then choose what key from the event payload you would like to act as thePrimary Key. The key should be present in yourevent.propertiesand ensure that it is set as aPrimary Keyin your SFMC Data Extension. You can add multiple primary keys by separating them with commas. - Event Name to UUID: This setting is for assigning a UUID as a
Primary Keyfor a specified event. If an event name is given in the "Event Name" field and the toggle is turned on, RudderStack will generate a UUID and pass it through to SFMC as the value for aPrimary KeycalledUuidfor the given event. Using this setting will override any action taken for the Map events to Primary Key section above, for the specified event.
Creating Data Extensions in SFMC
We recommend creating a Data Extension in SFMC to store the identify and track calls coming from RudderStack. For each trait (in case of identify calls) or properties (in case of track calls) that you want to send to Salesforce Marketing Cloud, you should create an attribute on the Data Extension in the interface.
In SFMC, keys that are not present in the selected data extension are ignored, so those attributes must be created before you send them to SFMC. If you send a trait/property "phone": "99999" with your data, but there's no matching phone column in SFMC's table, that trait or property will be ignored. All of the traits/properties in an identify or track call are not needed to be created as attributes in data extensions only the required ones should be created.
identify or track calls. When RudderStack sends these calls to SFMC, they are first transformed into title case.A Primary Key for the Identify Data Extension called Contact Key is required to be created. RudderStack will use this to link the users to SFMC's built-in Contact Key key. This field will be populated with userId or email by default during the identify calls.
For setting up Primary Keys in Track calls, you can set up different primary keys for various events. If no primary key is set, the default primary key will be Contact Key. You can specify multiple, comma-separated primary keys if you have multiple primary keys in your data extension.
When creating data extensions, the Is Sendable box should be checked if you want to send emails or push notifications based on this data. If this data is used to send emails, email attributes will be set, which will be called EmailAddress. Copy the External Key for the particular Data Extension, which you will set in the destination setting of RudderStack.
Here is an example of a Data Extension for an identify call that will store email, first name, and last name, and phone traits.
Identify
The following code snippet demonstrates a sample identify call in RudderStack:
rudderanalytics.identify("userid", { name: "John Doe", title: "CEO", email: "name.surname@domain.com", company: "Company123", phone: "123-456-7890", state: "Texas", rating: "Hot", city: "Austin", postalCode: "12345", country: "US", street: "Sample Address", state: "TX", createdAt: new Date().toJSON().slice(0, 10).replace(/-/g, "/"),})Identify events will create or update the contacts in Salesforce marketing cloud if Do Not Create or Update Contacts is turned off. Otherwise, no creation or updating of contacts will occur.
UserId or email trait is required in every identify call, otherwise the event will not be triggered.Salesforce marketing cloud does not allow colon characters (":") in the Contact Key field, so they must be removed from any userId fields. SFMC doesn't handle nested objects.
createdAt trait in the above snippet.Track
The following code snippet demonstrates a sample track call in RudderStack:
rudderanalytics.track("Event Name", { Plan: "plan value",})Enter your external key and the primary key against each event. If no primary key is set, the default value of the Contact Key is taken. Multiple primary keys can be set by separating them with commas.
messageId is then set as the UUID.Data Formatting and Mapping
The RudderStack SDKs and libraries will automatically collect context properties which can be passed as properties in SFMC as attributes for the data extension. To use context properties, the attributes in the Data Extensions with specific naming conventions should be set.
The table below lists the RudderStack context properties available for SFMC and the Data Extension attribute names that they map to.
| RudderStack Context Properties | SFMC Attribute name |
|---|---|
app.name | App Name |
app.version | App Version |
app.build | App Build |
campaign.name | UTM Campaign |
campaign.source | UTM Source |
campaign.medium | UTM Medium |
campaign.term | UTM Term |
campaign.content | UTM Content |
locale | Locale |
userAgent | User Agent |
ip | IP Address |
device.adTrackingEnabled | Ad Tracking Enabled |
device.manufacturer | Device Manufacturer |
device.model | Device-model |
device.name | Device Name |
device.type | Device Type |
network.bluetooth | Bluetooth Enabled |
network.carrier | Network Carrier |
network.cellular | Cellular Enabled |
network.wifi | Wifi Enabled |
screen.density | Screen Density |
screen.height | Screen Height |
screen.width | Screen Width |
Contact us
For more information on the topics covered on this page, email us or start a conversation in our Slack community.