Google Sheets is a popular spreadsheet program that lets you create and manage your spreadsheets.
This document guides you in setting up Google Sheets as a source in RudderStack. Once configured, RudderStack automatically ingests your Google Sheets data and routes it to your specified data warehouse destination.

Getting started
To set up Google Sheets as a source in RudderStack, follow these steps:
- Log into your RudderStack dashboard.
- Go to Sources > New source > Cloud Extract and select Google Sheets V2 from the list of sources.
- Assign a name to your source and click Continue.
Connection settings
Next, configure the following dashboard settings:
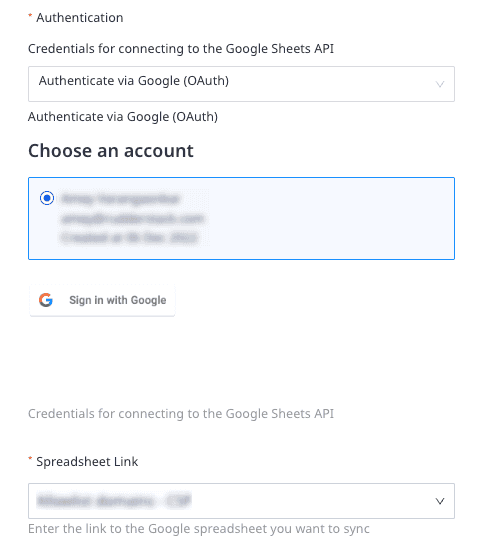
- Authentication: From the dropdown, select the authentication mechanism for RudderStack to connect to the Google Sheets API.
- Authenticate via Google (OAuth): To authenticate via OAuth, click the Sign in with Google button, select your Google account, and give RudderStack the required permissions.
- Service Account Key Authentication: Enter your service account JSON credentials in the Service Account Information field.
- Spreadsheet Link: From the dropdown, select the spreadsheet from which RudderStack should ingest and sync the data.
- For the Authenticate via Google (OAuth) authentication option, RudderStack will automatically populate all the spreadsheets associated with the account.
- For the Service Account Key Authentication option, you need to first provide access to the required spreadsheet. Only the spreadsheets for which you provide the access will be listed in the dropdown. For more information, refer to the FAQ section below.
Destination settings
The following settings specify how RudderStack sends the data ingested from Google Sheets to the connected warehouse destination:
- Table prefix: RudderStack uses this prefix to create a table in your data warehouse and loads all your Google Sheets data into it.
- Schedule Settings: RudderStack gives you three options to ingest the data from Google Sheets:
- Basic: Runs the syncs at the specified time interval.
- CRON: Runs the syncs based on the user-defined CRON expression.
- Manual: You are required to run the syncs manually.
Selecting the data to import
You can specify the Google Sheets data you want to sync by selecting the required sheet. You can also sync data from multiple sheets within the spreadsheet, as shown:
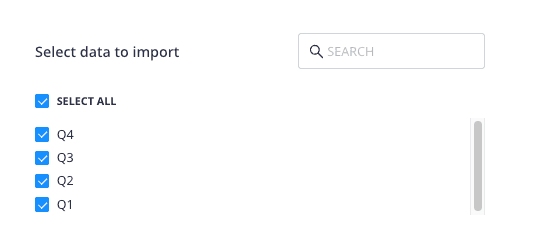
Google Sheets is now configured as a source. RudderStack will start ingesting data from Google Sheets as per your specified schedule and frequency.
You can further connect this source to your data warehouse by clicking the Add Destination button, as shown:
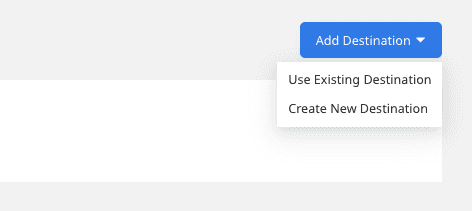
How RudderStack syncs data to the warehouse
If you select multiple sheets in the Select data to import window, RudderStack creates multiple tables (corresponding to each sheet) in the warehouse.
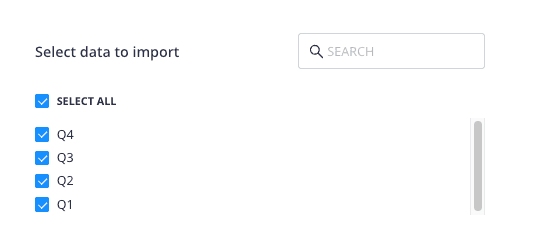
In the above example, RudderStack creates a table corresponding to each sheet (List of Tracking Plans, Import Template, and so on) in the warehouse.
While syncing data to the warehouse, RudderStack creates columns only for the headers (first rows in the sheet) which also have data present in the second row (mandatory) and beyond (optional).
FAQ
How do I provide service account access to a Google sheet?
If you're using a service account to authenticate RudderStack to sync your Google Sheets data, you must also give the required access to the service account to access the required spreadsheet. Follow these steps to provide access to the required spreadsheet:
- In your Google Cloud console, go to APIs & Services > Credentials.
- Under Service Accounts, copy the email address listed under Email.
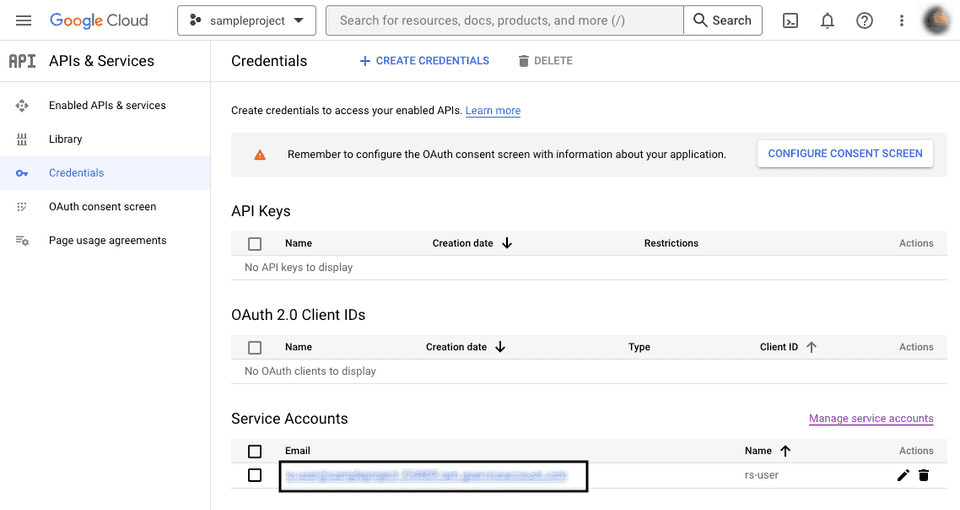
- Go to the spreadsheet, click the Share button and paste the email copied above. Specify the permission you want to assign to this email.
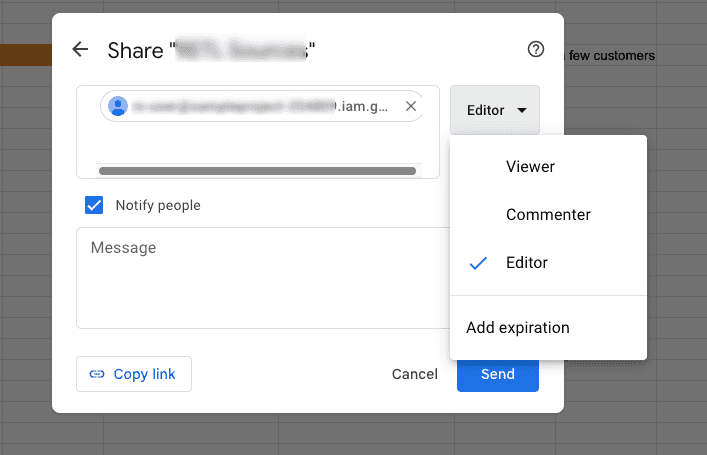
- Finally, click the Send button.
The Google sheet will now be accessible in the dropdown. RudderStack can now access the sheet and sync the data from it.
Is it possible to have multiple Cloud Extract sources writing to the same schema?
Yes, it is.
RudderStack associates a table prefix for every Cloud Extract source writing to a warehouse schema. This way, multiple Cloud Extract sources can write to the same schema with different table prefixes.
Contact us
For more information on the topics covered on this page, email us or start a conversation in our Slack community.